Best Settings to Rip Blu-ray or DVD for Playing on TV via USB

Nowaday, you can view video, audio and image files on your TV from USB or DLNA devices.
• Use the DLNA feature to acccess media files over your home network from other DLNA enabled devices, such as a PC, NAS devices or Plex media server. See more >>
• Enjoy media files from a USB devices, such as a digital camera, or USB storage device, connected to the USB input on the TV.
In this article, we focus on how to rip the Blu-ray and DVD disc with best settings for playing on your TV via USB.
| Q: I would like to rip my Blu-ray and DVD discs and store them on HD to play on my Sony TV. Obviously 50GB is a bit heavy going for storage space. I'm just after an easy method to rip and the best format to store them. Balancing quality against compression. Is DivX HD a good format? Obviously, I understand the more the compression the more the loss of quality. Like I say, ease of ripping and encoding are the key here. A: Firstly, the DivX HD format you have chosen is all right, it is one the supported format for Sony TV via USB. Secondly, if you want to banlance quality against compression, you should do some settings before ripping, such as video size, bitrate, frame rate. |
As we all know that the supported format for each brands of TV is never the same, such as Sony BRAVIA HDTV support *.mpg, *.mpeg-2, *.mpeg-4, *.mp4, *.divx, *.avi, *.wmv, *.asf, etc., while the Samsung HD TV support *.avi, *.mkv, *.mp4, mov, *.ts, *.divx, etc.. Before ripping and backup Blu-ray to USB device for playing on TV, you need to make clear the format you choose is supported by your TV or not.
As the most common video format, H.264 MP4 can be fully compatible with virtually all TVs and other devices. It is no better than saving Blu-rays as H.264 MP4 files.
For Ripping Blu-ray to USB devices for playing on TVs, you need a Blu-ray Ripper, enable you remove Blu-ray copy protection and rip the Blu-ray to the compatible format for TVs. Brorsoft Blu-ray Ripper for Windows | for Mac is just this kind of useful tool to rip own Blu-ray discs for playing on your TVs. With it, you can directly choose the pre-set profile for Samsung, Sony, LG, Panasonic TV without any extra settings.
Rip Blu-ray or DVD for USB Devices for TV Playback
Download and install Brorsoft first, here we take Blu-ray Ripper windows as example, Mac version share the same steps. The trail-before-purchase available:
Read More:
Step 1. Load Blu-ray or DVD movies
Click "BD/DVD disc" icon to load your Blu-ray or DVD movies. You can also import movies files from Blu-ray or DVD folder, ISO.
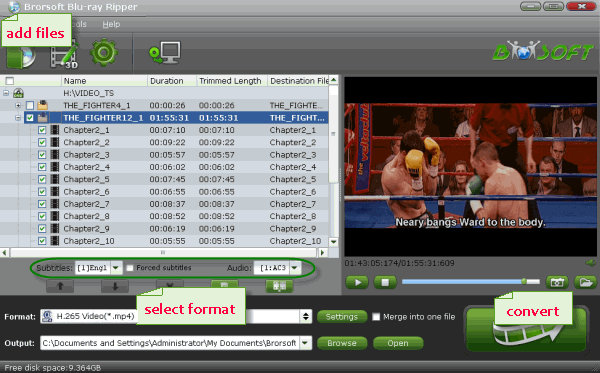
STEP 2. Choose output format
It is easy to find the output format list. Just click the format bar and you’ll be shown various devices and their supported formats.
Here you can choose the pre-set profile for your Samsung, LG, Sony, Panasonic TV without extra settings.

You can also set output video format as H.264 MP4 under Format > Common Video. In general, mp4 is a well-accepted file format for its ability to save memory storage and keep up the video quality. Here 3 H.264 presets "H.264 Baseline Profile Video(*.mp4)", "H.264 Main Profile Video(*.mp4)", "H.264 High Profile Video(*.mp4)" are supported.

Step 3: Click “Settings” icon to adjust audio and video parameters.
Click the “Settings” icon and you will go into a new interface named “Profile Settings”. You can adjust codec, aspect ratio, bit rate, frame rate, sample rate and audio channel in the interface according to your needs and optimize the output file quality.

Note: Optimal settings for HD TV should be set as Video Size: 1280*720, Video Bitrate: 4000kbps at highest quality, Video Frame rate: 24fps or 30fps, Audio codec: ac3, Audio Sampling rate: 48000hz, Audio Bitrate: 160kbps, Audio Channels: 5.1Channels.
Step 4: Start converting Blu-ray or DVD to H.264 MP4 for TVs
Click the “Convert” icon, the Blu-ray or DVD to USB devices for TV conversion will start immediately. You can follow the converting process in the “Conversion” interface.
When the conversion finished, you can get the output files via clicking on “Open” button effortlessly.
Now you can transfer them to your USB devices and connect to the USB input on the TV for playback.
You May Be Interested in This Item
Do it all - Convert, Edit Video and Rip, Backup Blu-ray and DVD movies, 250+ formats, Ultra-Fast encoding speed, ZERO quality loss!
With it you can rip the Blu-ray, DVD disc as well as the unsupported video files to the compatible format for USB devices for playing on TV.
Tips & Tricks
- Play ISO on LG TV via USB
- Play DVD on HDTV via USB
- Play ISO on Sony TV via USB
- Play Video_TS/ISO on Panasonic TV via USB
- Alternative to DVD43 to Rip DVD to Hard Drive
- Play AVI on LG Smart TV
- Play Video_TS on Sony TV
- Watch DVD on Samsung TV without DVD Player
- Convert ISO to LG TV
- Play DVD on Amazon Fire TV
- Play ISO files on Sony Bravia TV
- Rip Blu-ray DVD for TV via USB
- Play Video_TS/ISO on Panasonic TV
- Watch Blu-ray on Sony TV via DLNA USB
- Watch Blu-ray on NVIDIA Shield TV 2017
- Play Blu-ray on Amazon Fire TV
- Watch DVD on Nvidia Shield TV 2017
- Play ISO on Sony TV
- Rip 2D 3D Blu-ray for 3D TV
- Blu-ray to Samsung tv with H.265 Codec
- DVD to LG TV via Seagate Wireless Plus Plex
- Play BD/DVD on Samsung UHD TV
- Stream Blu-ray/DVD to TV with Chromecast
- Play Blu-ray on Android TV with Kodi
- Stream Blu-ray/DVD to Android TV
- Cast 4k Blu-ray/DVD to TV with Chromecast
- DVD to USB Stick for Samsung TV
- Watch DVD on Sony Bravia TV without DVD Player
- Fix DVD on TV No Sound Problem
- Install Plex App on ATV 4
- Watch DVD on Apple TV
- Play Video_TS via Apple TV
- Watch Blu-ray on Apple TV
- Enable Apple TV Play VOB Files
- Play ISO files on Apple TV
- Play 4K on Apple TV
TV Solutions:
Apple TV Related Guides:
Copyright © Brorsoft Studio. All Rights Reserved.




