How to Open and Play Any videos and DVDs on RealTimes or RealPlayer
How do I play DVDs in RealTimes or RealPlayer?
DVD playback works best with a RealTimes Premium or Unlimited subscription, or in RealPlayer Plus with the Plus DVD playback components installed. On computers without the DVD playback components, DVD playback may not work, or may play only the video with no audio. In these cases, to play DVDs in RealTimes/RealPlayer you will need to upgrade to the Premium or Unlimited version and install the DVD playback components.
The simplest way to start playing a DVD is to insert a DVD into a DVD-capable drive installed on your computer. If RealTimes (or RealPlayer) is selected as your default player for DVDs, then it will automatically open and start playing the DVD. Otherwise, you will need to open the player and select Play CD or DVD from the Play menu.
Note: An AVCHD disc burned in RealTimes Premium/RealPlayer Plus is playable only on Blu-ray players.
To enable automatic DVD playback:
1. Open RealTimes/RealPlayer.
2. Click the logo in the upper left, then click Preferences.
3. In the Category pane, click DVD.
4. Under When Inserting a DVD, select the Start Playback check box.
5. In the Use Display Mode list, choose a display mode (usually Theater or Normal).
6. Click OK.
To start DVD playback manually:
1. Open RealTimes/RealPlayer.
2. Insert the DVD.
3. You should see the DVD appear in the left pane of the player.
4. Click the DVD icon to start playing.
However, some users also complain that they can't play DVD with Realplayer. If you have encountered the same trouble, you need a DVD converter to help you.
Can't Play AVI and Convert AVI to MP4 with RealPlayer?
Well, RealPlayer is a universal media player that automatically recognizes the file format of the video or audio file you want to play. So you can count on it to reliably play the most popular audio and video file formats including avi, mp4, mp3, wma, wav, flv, MPEG, and more.
*RealPlayer supports most AVI file types, but not all.
"i have a few .avi movies and i'd like to convert and sync them into my iphone. whenever i try converting these .avi files with real player, i select the converter to convert the files to ipod format, and it starts converting but i hear the actual audio playing on my computer while it's in the process. Then when it's converted, i play the file on my computer or i phone and there is no audio but there is video."
To solve these problems, I am happy to provide you with a one-stop solution: Play DVD and Any videos on Realtimes or RealPlayer on Mac with the help of Brorsoft iMedia Converter for Mac.
Converting videos became so much easier when Brorsoft iMedia Converter for Mac came in. Whether you want to convert HD videos, standard videos or any kind of video, even Blu-rays and DVDs, you can do all that with the help of Brorsoft's speedy features. Not only it can convert videos into the desired formats but it also works the same for the audio files as well. All you have to do is to upload the video you want to convert on Brorsoft, choose the desired format and convert it. The software is quite fast which does not takes longer to convert a video.
If you are using a PC, please turn to the Windows version.


Converting a video isn't any hard thing to do. But if you are new to this stuff then you would definitely require some guidance. The following steps will help you understand the how to convert DVD and AVI video to the RealPlayer supported formats via Brorsoft:
1. Add Video files
Click the"Add Files" or "Add From Folder" button to load avi video or audio files or click the "Load Disc" button to have DVD movies uploaded to the program.

Tip: For Converter Blu-ray and DVD, once the disc/files are loaded, you can select the subtitles and audio track you prefer. On the right windows, you can preview your files and take snapshots of your favorite movie scenes.

2. Select the output format
In the "Format" menu, choose either a video or an audio format as the output format. This program also has 150+ presets for almost all popular multimedia devices. You are allowed to choose one device as the output format as well.
For RealPlayer, choose the format you are going to convert it in, such as MP4, MPEG-2, FLV, VOB, and so on.

Tip: Adjust video/audio Settings (Optional) If you want to customize output video quality in further, click "Settings" button to customize video quality like resolution, frame rate, bit rate, audio channel, etc.
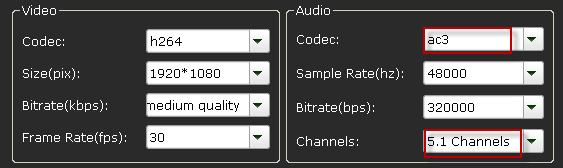
3. Start to convert
After above settings, click the big Convert button to start to convert Blu-ray/DVDs or video/audio files. As soon as the conversion is done, simply click "Completed" to back to main interface, and click "Open" button to find generated videos.
You're done! Now, you can play any video files on Realtimes or Real Player without any issues. Great job!
Useful Tips
- Convert AVI to QuickTime MOV
- Convert AVI to iTunes
- AVI to Sony Vegas Pro
- AVI to Windows Movie Maker
- Add Subtitles to AVI
- Play AVI via Plex
- Play AVI in Windows Media Player
- Play AVI on OS X Yosemite
- Play DivX AVI on iPad
- Play AVI on LG Smart TV
- Rip DVD to Plex Media Sever
- Open DVD and AVI files on RealTimes or RealPlayer
- Play ISO files on Mac
- Play MKV on DVD Player
- Convert ISO to LG TV
- VR Headset Supported Video Formats
- Import MKV to Adobe Premiere Pro
- Convert BDMV files on Mac
- Cast MKV movies from Mac to Chromecast
- Play Video_TS on Windows
- Remove Blu-ray/DVD Region Code
- Rip Blu-ray to Plex Media Sever
- Convert/Import Blu-ray to iTunes
- Play AVI on LG Smart TV
- Convert ISO to Chromebook
- Stream DVD to Chromecast from PC
- Rip DVD to Android Tablet Phone
- Stream VOB files via Plex
- View 3D movies on Gear VR
- Unlock DVD Region Code for PS3/PS4
- Using MPEG Streamclip to Rip DVD
- Import DVD to Final Cut Pro
- Top 5 Alternative for MacTheRipper
- Alternative to DVD43 to Rip DVD to USB
- VRO to anyother formats Video
- Tivo/BD/DVD to iPhone/Galaxy S-Phones
- Import Blu-ray to iMovie
- FCP 7 Tutorial (Add Text, Titles)
- Import DVD to Edius
- Import Blu-ray to Premiere Pro
Home |
About Brorsoft |
Terms of Use |
Contact Us |
Sitemap |
Resources |
Support


Copyright © Brorsoft Studio. All Rights Reserved.





