Have A Nice Trip with Watching Blu-ray on Macbook

As Macs users well know, things haven’t settled down (at least not from Apple’s perspective). OS X still doesn’t support Blu-ray playback, nor has any Mac shipped with a drive capable of even reading or burning data on a Blu-ray disc. The company can already sell you HD movies and TV shows directly from the iTunes Store, so why would Apple want to embrace Blu-ray?
You have two ways to watch Blu-ray on your Macbook:
Part 1. With Blu-ray playback software
The first step to be able to play or rip Blu-rays on a Mac is to purchase a Blu-ray drive. You can get an external, USB Blu-ray drive for less than $50, though you might want to look around the $80 to $100 range to find a good one. Bear in mind that a Blu-ray drive can also play DVDs and CDs.
Blu-ray playback software
There are a number of different Blu-ray playback software options for Mac users. I tried two such programs: Aurora Software’s Blu-ray Player ($30 for a one-year license or $40 for lifetime usage) and Macgo’s Mac Blu-ray Player ($60 for a lifetime license, but discounted to $30 sometimes).
You should be aware of a couple of things:
First: because the software needs to acquire the decryption keys required for playback online, you need an Internet connection for it to work.
When you registered Mac Blu-ray Player on your laptop, you couldn’t use it on your desktop Mac.
And, when you switched the registration back to your desktop Mac,you had activated it two out of five times. As the company’s website explains it:
| There are five times each year for registration code activation. If registration code activation is outnumbered, it will present a tip “Registration failed. Your registration code activation limit is reached.” |
Ripping Blu-rays
Editor’s note: The MPAA and most media companies argue that you can’t legally copy or convert commercial DVDs or Blu-rays for any reason. We (and others) think that, if you own a disc, you should be able to override its copy protection to make a backup copy or to convert its content for viewing on other devices.
It’s time to learn how you can watch and even rip Blu-ray discs on a Macbook for your trip. There are two methods you can use.
The first involves decrypting and copying the entire disc to an .iso disc image. This file will be the same size as the original Blu-ray—about 30GB to 40GB—so you may run into space issues pretty quickly.
Brorsoft Blu-ray Ripper recommended, it can remove copy protection and region code of Blu-ray disc, and offer two model to copy Blu-ray disc: copy as BDMV folder (Backup Blu-ray Whole Structure) or iso files (Copy Blu-ray Main Movie Only) without quality loss.
Below is a simple tutorial to copy the Blu-ray movies. First free download the Brorsoft Blu-ray Ripper for Mac (free trail version)。
Import Blu-ray Disc(A BD Drive is needed for ripping or copying Blu-ray discs. )
Place the disc into the Blu-ray drive, launch the Blu-ray Ripper, and then click “disc” button to import Blu-ray movies into the program.
DVD discs, ISO and IFO files are also supported.

Tip: If you need to rip Blu-ray (BD+) with wanted subtitles and audio track, you can click the drop down menu after “Subtitles” and “Audio” to select your desired tracks.

Option A – Full Disc Copy without anything loss
Click Copy the entire disc button to start to backup Blu-ray disc.

In fact, the “Copy the entire disc” feature maintains the entire structure of an original Blu-ray disc, so the m2ts streams are contained.
Option B – Directly Copy only Blu-ray main movie and leave out extras
Click Format bar, choose Copy > Directly Copy from the Format menu to copy the .m2ts files only which contains the main movie of Blu-ray disc.
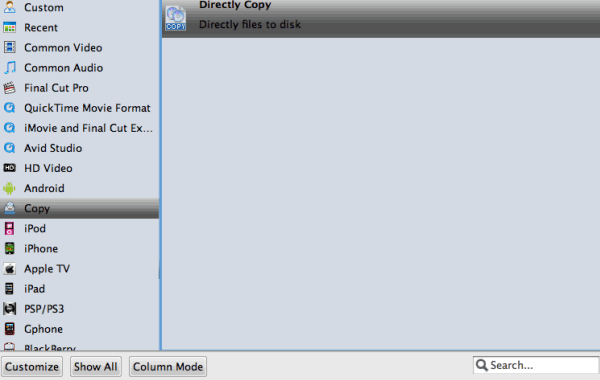
After that, do remember clicking Convert button to do Movie-only copy.
When the copying work is done, you are able to click Open button to get the output .m2ts without any other extra contents.
You can also open BDMV files as well as .m2ts main movies with the free VLC Media Player.
The second method is to Rip Blu-ray in digital format with samller size, such as MP4, MOV, MKV, M4V, and more.
If you are looking to make digital backups of your favorite Blu-ray movie to MKV files (MKV is a file container format that can hold video, audio, picture, and subtitle tracks in a single file), you can find few better tools than MakeMKV, a freeware video transcoder that is quick and easy to use.
You can follow the guide: Rip Blu-ray to MKV with MakeMKV, when the decryption is finished, you have an MKV file that you can play back with VLC or other software.
If you want more manageable file sizes, you’ll need to convert the MKV to a smaller file—in the same format, or in a different format, such as an iTunes-compatible MP4—using a tool such as HandBrake.
MakeMKV output MKV files ONLY! If you wanna convert the MKV rip to more common format MP4, the Handbrake should be the best choice. If you want to rip Blu-ray to all the format (including MKV) DIRECTLY, Brorsoft Blu-ray Ripper is your best choice.
After load the Blu-ray disc, Click Format (located below where your Blu-ray's files are displayed) and select the format you want from the drop-down list.
Just below Format is Output, here you can Browse your computer for a better destination folder for Blu-ray Ripper to save your converted movies.
As you see, all regular video and audio formats like MP4, MOV,MKV, WMV, AVI, FLV, MP3, WMA, WAV, M4A, etc. are provided.

Tips: Adjust video/audio Settings (Optional)
If you want to customize output video quality in further, click Settings button to customize video quality like resolution, frame rate, bit rate, audio channel, etc.
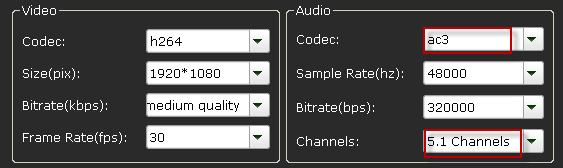
After above settings, click the big Convert button to start to convert Blu-ray or DVDs. As soon as the conversion is done, simply click Completed to back to main interface, and click Open button to find generated videos.
If conversion takes long time, you can set auto shut down by checking the box of Shut down computer after conversion.
Tips & Tricks
- Watch and Rip Blu-ray on Mac
- Copy and Backup Blu-ray on Mac
- Transfer Blu-ray to iTunes
- Play Blu-ray on QuickTime
- Play Blu-ray with VLC on Mac
- Rip Blu-ray to MPEG on Mac
- Rip Blu-ray to MKV on Mac
- Watch Blu-ray on Macbook
- Watch (4K) Blu-ray on 5K iMac
- Rip Blu-ray to iPad Pro on Mac
- Best Free Mac Blu-ray Player
- Best Blu-ray Ripper and Copy Software for Mac Review
- Rip Blu-ray to iPad Pro on Mac
- Copy DVD to iPad Pro
- Convert DivX for iPad(iPad Mini/iPad Air/iPad 3/4)
- Convert ISO Files to iPad
- Move DVD/Blu-ray to iPad Air
- Rip DVDs to iPad Mini 4 on Mac
- Blu-ray to iPad Mini 4/iPad Mini 3
- Copy Video_TS Files to iTunes for iPad/iPhone/iPod
- Play DVD on iPad 2017
- Play Blu-ray on iPad 2017
- Play Blu-ray/DVD Videos on iPad Pro 3 2018 Edition
- Watch Video_TS/ISO Files on New iPad 2018
Reviews
Copyright © Brorsoft Studio. All Rights Reserved.


