Solve DVDShrink Not Working on Windows 10 PC

DVDShrink is a free software to backup DVD disks. You can use this software in conjunction with DVD burning software of your choice, to make a backup copy of any DVD video disk. DVD Shrink is no longer updated and you can not ripping and copying DVD after you upgraded to Windows 10.
“I’ve used DVD Shrink for years and years on my XP and then Windows 7 machines, and it simply worked perfectly whenever I happened to need it. Now I’m on Windows 10 though, and it seems that this faithful and reliable old workhorse has finally met its end.  ” – from videohelp.com ” – from videohelp.com |
There are many solutions to solve “DVDShrink Not Working on Windows 10' problem. We picked the most useful two solutions that have high praise when people tried those solutions. Now, let’s introduce you the top two methods to fix the issue of DVDShrink Not Rip DVD on Windows 10.
Solution One: Uninstall And Reinstall DVDShrink
Uninstall DVDShrink. Start regedit. Go to HKey_Current User–>Software–>DVDShrink and right click on DVDShrink so that you can delete it. Close regedit without touching anything else. Reboot.
Reinstall DVDShrink using the version found at the direct link here: http://www.videohelp.com/software/DVD-Shrink
Note: This method is not work for every Windows 10 PC, DVDShrink stoping upgrading and the latest version is 3.2.
Solution Two: Get DVD Shrink Alternative
There are many DVD Ripping tools in the market that can help you rip DVDs on Windows 10 like Handbrake, MakeMKV, AnyDVD, BitRipper, DVD Decrypter, etc. You can choose one to replace DVD Shrink to get DVD ripping on Windows 10.
Comparing with all DVD Ripper, finally, we decide to recommend you Brorsoft DVD Ripper to alter DVD Shrink on Windows 10 to copy DVDs. This DVD Ripper for Windows 10 can rip and copy any DVD (purchased for year or latest for week) into any digital format you want, such as H.264, MKV, QuickTime, MOV, H.265(HEVC).
Other Key Feature of Brorsoft DVD Ripper:
Read the review: Top Commercial and Open Source DVD Ripper Of 2016 |
Don't hesitate to download Trial Windows Version and follow the step-pby-step guide to rip and copy DVD on Windows 10 PC.
==> Guide: Rip and Copy DVDs in Windows 10 with DVDShrink Alternative
tep 1. Load DVD movie
Insert a source DVD in the DVD drive. Install and launch the excellent Windows 10 DVD Ripper, click disc button to load DVD movies. As you see, DVD disc, ISO, IFO and DVD folder are also supported.

Tip: If you need to rip DVD with wanted subtitles and audio track, you can click the drop down menu after "Subtitles" and "Audio" to select your desired tracks. What’s more, it also offers an option called Forced subtitles, which enables you to see subtitles only when actors are speaking a different language.

Step 2. Set output format
Select an compatible format, e.g. H.264 .mp4, since it is compatible with Windows 10 and almost any devices and media players.
Basically the "Common Video -> H.264 Video (*.mp4)" is just all right.
Or depends on your device, you can choose a suitable video format from catalogues.

Tip: If you want to rip DVD to iPhone, Samsung, iPad, Xbox and more media devices, just directly choose the preset profiles.
Step 3. Start converting DVD on Windows 10
Click "Convert" button to start DVD conversion with DVDShrink alternative on Windows 10.
After conversion, click "Open" to find the converted movies for playing, organizing, streaming and sharing.
More Features of the Windows 10 DVD Ripper:
1. Before conversion, if you wanna copy/backup your DVDs on Windows 10, there are two options for you: Full Disc Backup and Main Movie Copy.
2. You can go to the "Settings" to set the parameters for compress your movie. To compress the file size, adjust the parameters to be smaller.
3. Click Edit button and you can trim, crop or adjust the video with the built-in video editor to get the very part and effect of the DVD movie you want.
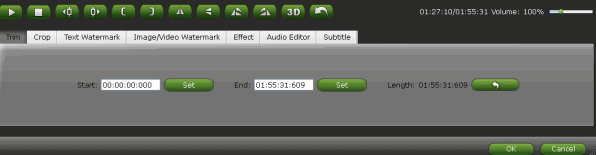
Tips & Tricks
- Rip DVD with Handbrake on Win
- Rip DVD with Handbrake on Mac
- Best Handbrake Alternative
- HandBrake Blu-ray Ripping
- MakeMKV Blu-ray Ripping
- MakeMKV Alternative
- Original Copy DVD Discs
- Copy Movie Only from DVD Discs
- Rip DVD with Subtitles
- Rip DVD for DLNA
- Rip Disney DVD
- 3 Methods to Play DVD on Windows 10
- Top 5 FREE DVD Ripper for Windows 10
- Best Windows 10 Blu-ray Ripper
- Rip or Backup DVD/Blu-ray to H.265(HEVC) on Windows 10
- Fix Windows Media Player AVI Playback Issue in Windows 10
- Alternative to FormatFactory
- Alternative to Handbrake
- Alternative to Handbrake 1.0.0
- Alternative to RipIt
- Alternative to VidCoder
- Alternative to MakeMKV
- Alternative to DVDShrink
- Alternative to MacTheRipper
- Alternative to Freemake
- Alternative to DVD Decrypter
- Alternative to Magic DVD Ripper
- Handbrake and MacTheRipper
Hottest Tips
Alternatives
Copyright © Brorsoft Studio. All Rights Reserved.



 Turn DVD into playable files on tablets, smartphones and more
Turn DVD into playable files on tablets, smartphones and more