How to Rip and Copy Blu-ray/DVD without Black Bar

Generally, most BD/DVD movies now are released in 1.78:1(16:9) aspect ratio, you may find that the image fits the screen well when watching Blu-ray movie on a widescreen (16:9)TV. However, it is a problem when you watch these movies with normal normal 1.33:1(4:3) TVs, it will show large black bars on top and bottom of movies.
On the contrary, if the BD/DVD you have bought for several years, most of them may releasted in 1.33:1(4:3) aspect ratio, you may find that the movie will not fits the screen well when watching them on a widescreen (16:9)TV.
Common aspect ratios using in DVDs and Blu-ray Discs:
| 1.33:1 (4:3) |
| 35 mm original silent film ratio, today commonly known in TV and video as 4:3. Also standard ratio for MPEG-2 video compression. This format is still used in many personal video cameras today and has influenced the selection or design of other aspect ratios. It is the standard 16 mm and Super 35mm ratio. |
| 1.78:1 (16:9) |
| Video widescreen standard, used in high-definition television, one of three ratios specified for MPEG-2 video compression. Also used increasingly in personal video cameras. |
| 1.85:1 |
| 35 mm US and UK widescreen standard for theatrical film. Introduced by Universal Pictures in May, 1953. Projects approximately 3 perforations ("perfs") of image space per 4 perf frame; films can be shot in 3-perf to save cost of film stock. |
| 2.39:1 (2.4:1) |
| 35 mm anamorphic from 1970 onwards. 2.39:1 is sometimes rounded up to 2.40:1[1]. Often commercially branded as Panavision format or 'Scope. |
Here below we list the black bars when play Blu-ray and DVD movies with some aspect TVs:

Can the black bars on the top and bottom of the picture be removed after ripping?
Brorsoft products are always versatile and considerate, which make them gain a vast of favor worldwide. The crop feature included in Brorsoft Blu-ray Ripper and DVD Ripper enables users to get a specific output video whatever they like with some customize settings presented. If you want to get a Blu-ray or DVD movie with any resolution or displaying area you want, just leave this task to the crop feature.
However, some users encountered the problem that after cropping the Blu-ray or DVD movies, they saw the black bars on the screen which they don't want to keep in the output video. Well, following, this tutorial will show you two solutions to get a perfect video without any black bar on the top and bottom, or left and right screen.
Step 1. Load Blu-ray DVD and decide which chapters to crop.
Place the Blu-ray/DVD you’d like to rip and crop into optical drive(a bd drive needed for load Blu-ray movie) first.

Both commercial Blu-ray/DVD and self-made DVD are OK. If your Blu-ray/DVD have been saved as files on your computer, click “load from floder” and browse to the folder that contains Blu-ray/DVD files. Select the folder and Brorsoft Blu-ray Ripper will load the files automatically.
Expand the folder and select the chapters to keep, and set subtitles as long as you like. If you would like to combine all selected Blu-ray/DVD clips into one file, please check “Merge into one file”.
Step 2. Set an output format.
Click the Format bar, and choose a desired format in “Common Video” group. HD Video formats (1280*720, 1920*1080) and H.264 Video (*.mp4) in “Common Video” as the best output format cause almost all the devices compatible with this standard MP4.
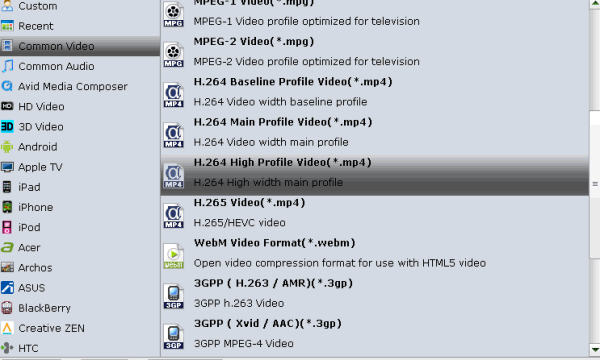
Step 3. Crop out the black bars on the top and buttom and adjust aspect ratio.
Let’s see how to get rid of the black edges. First, you select a chapter, and click “Edit” to enter the Video Editor. Here you see the Original Preview and Output Preview area.

The original video is put in green frame. You can drag the edges on play window to specify or adjust parameters. You can also click the human button to switch to advanced mode. And then you can set display aspect ratio as well as output ratio and output mode.
Step 4. Start ripping croped Blu-ray DVD movies.
As you finished the crop settings, click "OK" to back to the mian interface, click the “Convert” button to start cropping and ripping Blu-ray / DVD movie to hard drive. After conversion completes, click “Open” to find converted movie.
Now, you can transfer the croped Blu-ray and DVD movies to the devices you have adjust the compatible aspect in Step 3 for watching without top and buttom bar.
Tips & Tricks
- Copy DVD Main Movie Only
- Copy Blu-ray Main Movie Only
- Backup DVD Whole Structure
- Backup Blu-ray Whole Structure
- Blu-ray Playback on PS4
- Rip Blu-ray to Plex
- Copy DVD Blu-ray to USB Flash Drive
- Rip Blu-ray to USB Type-C Drive
- Import Blu-ray to iTunes
- Copy Blu-ray in Windows 10
- Blu-ray/DVD Region Code
- Rip Blu-ray to H.265
- Backup Blu-ray DVD to QNAP
- Rip Blu-ray for Mac with VLC
- Blu-ray to MP4 Converter
- Watch Blu-ray on Nvidia Shield TV 2017
- Copy Blu-ray on macOS Sierra
- Store Blu-ray movies on Synology NAS
- Best Blu-ray Ripper Software 2017
- Convert Blu-ray to H.264
- Rip Blu-ray with Handbrake
- Watch Blu-ray on Galaxy S8/S8+
- Tivo/BD/DVD to iPhones and Galaxy S-Phones
- Play Blu-ray with VLC
- Rip 3D Blu-ray to SBS 3D MP4
- Backup Blu-ray/DVD to NAS for Plex
- Compress Blu-ray/DVD into Smaller Size
- Rip Blu-ray to MKV keep 1080p
- Rip Blu-ray with Forced Subtitles
- Blu-ray to Samsung TV with H.265 Codec
- Convert Blu-ray ISO to MKV
- Copy Blu-ray movies to NAS
- Copy Blu-ray Discs with Original Structures
- Copy Blu-ray Main Movie Only
- Rip Blu-ray to iPhone 8/iPhone X
- Blu-ray to Xbox One S
- Rip Blu-ray to MKV Play on Plex
- Copy Blu-ray to Surface Book
- Rip BD/DVD to Premiere Pro
- How to adjust BD/DVD/4K/HD videos effects
- Import Blu-ray to PowerDirector
- Best DVD Ripper & Copier
- Best Blu-ray Ripper & Copier
- Blu-ray & DVD Ripper Review
General Solution
Review
Copyright © Brorsoft Studio. All Rights Reserved.


